If you’ve got an AMD (ATI) graphics card and you keep getting the message “The Display Driver Has Stopped Responding” in Windows 10 it can be very frustrating. The screen goes blank for a second, the message pops up and any application you were using likely crashes – especially frustrating if you’re in a game. This simple guide will hopefully help remove the problem and get you back to a nice stable system.
Causes of Display Driver Has Stopped Responding on Windows 10
It seems this is wholly driver related. I’ve mainly seen this problem using AMD (ATI) graphics cards and it seems to happen at completely random times. Having done a little research, the problem can happen on more than Windows 10 machines and on more than just AMD graphics cards too but we’re going to focus on the AMD family, specifically the Radeon 7800 and Windows 10.
How to fix Display Driver Has Stopped Responding on Windows 10
In short, we’re going to do the following:
- Download Display Driver Uninstaller
- Boot Windows 10 into Safe Mode
- Clean out all AMD drivers using Display Driver Uninstaller
- Boot back into Windows 10
- Allow Windows 10 to use it’s preferred drivers
So let’s get started.
Download Display Driver Uninstaller
Display Driver Uninstaller is an application released by Wagnard Mobile that is designed specifically to remove any trace of display driver software and utilities. It currently works for AMD, Nvidia and Intel cards but in this guide, we’re focusing specifically on AMD.
- Visit The Official Website for Display Driver Uninstaller and download the utility
- Save it somewhere you can get to it easily, on your Desktop for example
- Once downloaded, run and extract the file to c:\ddu
Boot Windows 10 into Safe Mode
Although Display Driver Uninstaller will run in normal Windows 10 mode, it’s reccomended you run it in Safe Mode. Windows 10 Safe mode allows the operating system to boot up with a minimal set of drivers running – meaning when you uninstall something like, oh I don’t know – your graphics card drivers – you won’t find any files locked and prevent a nice clean uninstall.
- From normal Windows 10 mode, press the Windows Key and type msconfig and press Enter
- Within msconfig, select the Boot tab and choose the following options at the bottom of the screen:
- Safe Boot
- Network (Network mode isn’t strictly required, but I always use it just in case I need to access something whilst in Safe Mode)
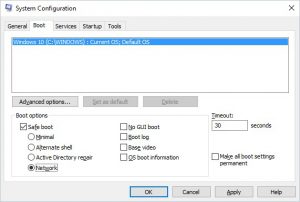
- Click OK, the system will then ask you if you’d like to reboot – select Restart
- The system will now reboot into Windows 10 Safe Mode
Clean out all AMD drivers using Display Driver Uninstaller
Once you’re in Windows 10 Safe Mode, locate and launch the Display Driver Uninstaller file you downloaded.
- Open C:\DDU in Explorer
- Launch the Display Driver Uninstaller.exe file
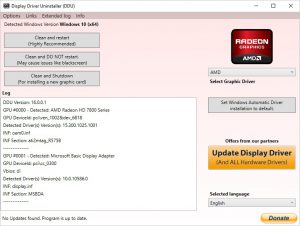
- Ensure that AMD is selected in the top right drop down for Select Graphic Driver
- Click on Clean and Restart (Highly Recommended)
- The utility will now go through your system and clean out any trace of the AMD display drivers and built in utilities
- Once it’s completed it will ask you to reboot, choose OK
- Windows 10 will now boot back into normal mode
Boot back into Windows 10
- Once Windows 10 has rebooted and you’ve logged in (if necessary) you will be back in normal Windows 10 mode
- You may notice that your screen looks strange, this is because it’s using generic graphics drivers and not AMD
Allow Windows 10 to use it’s preferred drivers
Now Windows is back into Windows 10 normal mode and the system is running on generic graphics card drivers, you need to install drivers you know are stable. I would recommend you download the latest Windows 10 Updates which should now include your AMD graphics drivers.
- Press Windows & I (The Windows key and the I key together) – this launches Settings
- Click the Update & Security icon
- Click Check for Updates
- Windows should now detect the AMD graphics driver and potentially an audio driver for HDMI
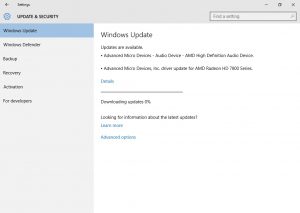
- Click the Install Now button and allow Windows 10 to update the AMD drivers to it’s recommended version
- Once the installation is complete, reboot your PC
Once complete, go into your Radeon settings and check the Software version to make sure you’ve got the older drivers installed.
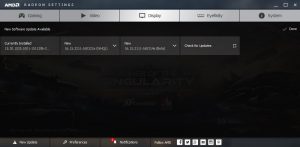
Summary of how to fix the Your Display Driver Has Stopped Responding error
Essentially by following this guide you are cleaning any of the AMD drivers you have downloaded that are now not working correctly and causing the Your Display Driver Has Stopped Responding error and have replaced them with the latest AMD drivers that Windows 10 officially supports through it’s Windows Update functionality. If you would rather manually use an older version of the drivers that you have downloaded, install these before running the Allow Windows 10 to use it’s preferred drivers section of the guide. I personally have started using the Windows 10 version of the drivers that Windows Update provides and haven’t had a single re-occurrence of the problem. I’ve also stopped updating the drivers as I’d rather have a stable system than features and settings enabled for cards much newer than mine that may actually be the cause of the problem.
Update – 10th June 2016
Having had a stable system with no crashes for a few weeks (rather than a few crashes every session) I was curious if I would experience the issues again if I updated the drivers cleanly. I went through the clean install procedure again and this time installed the current latest WHQL driver (16.15.xxxx). Within 10 minutes of running the new driver, I got the Your Display Driver Has Stopped Responding message again so it’s definitely connected to newer drivers.
I re-followed this guide and reverted to the Windows Update version again (15.30.xxxx) and we’re stable again.
I hope you’ve found this guide helpful and look forward to any suggestions or questions in the comments.
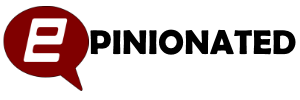

Hi, I have the same problem.
I followed your guide but windows 10 downloads corrupted drivers (16.40) so I always have crashes,
If I remove all amd drivers everything goes ok but audio drivers (HDMI) are missing so I can’t ear anything at all. I tried 15.11 (no crashes but no audio) and 15.50 (audio ok but crashes everytime).
I started to think the real problem is audio drivers. Please Help me!!!
did you found solution? if yes please share it here.
For the Audio problem after installing AMD Drivers, – Go into your Device Manager – from Control Panel — > Hardware & Sound — > And Click —> Sound, Video, and Game Controllers
–> Right Click the AMD Audio Device — Left-click Properties—> Select Driver —> Then Select —> Roll Back Driver
In MOST cases this should work…